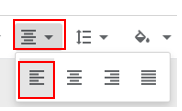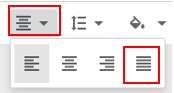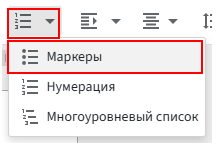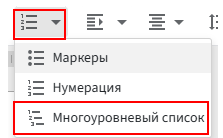Подробнее
| | Менять интервал и абзац двумя способами:
1. На вкладке «Главная».
2. Через правую кнопку мыши, выбрав «Абзац».
|
Чтобы изменить интервал и абзацы, выполните следующие шаги:
Изменение интервала между строками:
1. Выделите текст или абзац, в котором хотите изменить интервал.
2. Перейдите на вкладку «Главная».
3. В группе «Абзац» нажмите на кнопку «Интервал» (иконка с двумя стрелками вверх-вниз).
4. Выберите нужный интервал (например, 1.0, 1.5, 2.0). Более детальное изменение интервала через правую кнопку мыши, выбрав «Абзац».
Изменение интервала перед и после абзаца:
1. Выделите текст или абзац, для которого нужно изменить интервал.
2. Перейдите на вкладку «Главная».
3. В группе «Абзац» нажмите на кнопку «Интервал» (иконка с двумя стрелками вверх-вниз).
4. Выберите «Добавить интервал перед абзацем» или «Добавить интервал после абзаца». Более детальное изменение интервала через правую кнопку мыши, выбрав «Абзац».
Установка отступов:
1. Выделите абзац или текст.
2. Перейдите на вкладку «Главная».
3. В группе «Абзац» используйте кнопки «Увеличить отступ» или «Уменьшить отступ» для настройки отступа с левого края. Более детальное изменение отступов через правую кнопку мыши, выбрав «Абзац».
|