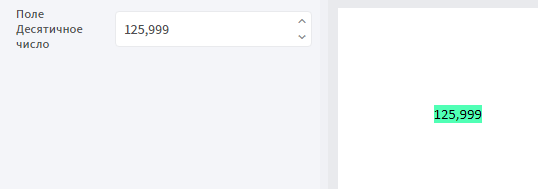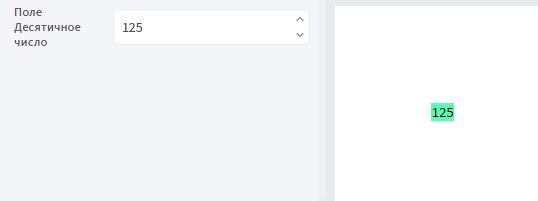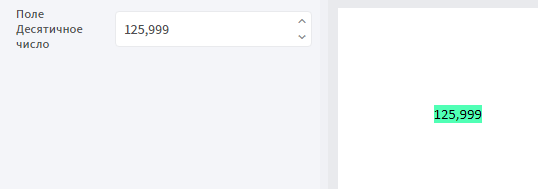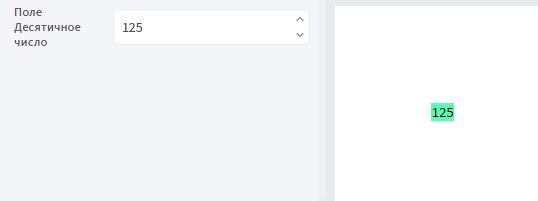Название — текстовое обозначение, которое указывает, какую информацию вводить в конкретное поле. Только название отображается в режиме заполнения шаблона.
Идентификатор — уникальное имя, которое автоматически присваивается конкретному полю. Он используется для определения этого поля внутри сервиса. В отличие от названия поля, которое служит для удобства пользователя, идентификатор используется только в режиме создания или редактирования шаблона.
Всплывающая подсказка — подсказка, которая проявляется при нажатии на кнопку. Цель — предоставить пользователю дополнительную информацию или пояснения, какие данные нужно ввести в поле.
Условия видимости — правила, которые определяют, когда поле будет отображаться пользователю. Пустая строка говорит, о том, что поле всегда видно в режиме заполнения.
Формула — используется для автоматического расчёта или изменения содержимого поля в зависимости от заданных условий. С помощью формулы выполняются такие действия: математические вычисления, объединение текста или проверка условий.
Значение по умолчанию — используется для автоматического заполнения поля информацией, если пользователь сам ничего не ввёл. Это значение задаётся при создании поля и отображается в режиме заполнения шаблона.
Только для чтения — если установить этот флажок, поле станет доступным только для чтения, тогда пользователь не сможет редактировать содержимое в режиме заполнения шаблона. Это полезно для защиты данных от изменений, когда доступ предоставляется только для просмотра.
Знаков после запятой — указывают, сколько цифр показываются после запятой в числах, например в ценах, для точность и ясность отображаемой информации.
|